

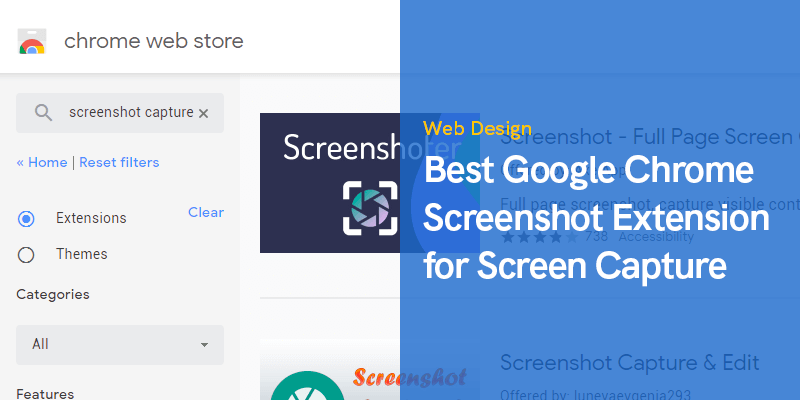
You can select any of them if you need to. Step 4: You will now see a screen with three options at the bottom - Crop, Text, and Draw. Step 3: In the Share menu, you will see a “screenshot” option in the second row of the menu, just below the list of social media apps. Step 2: When the page opens, tap and hold anywhere on the screen or on the address bar and then tap on the share icon to open the Share menu. Step 1: Open the Chrome web browser on your Android smartphone and go to the webpage that you want to take a screenshot of. How To Take Screenshot In Chrome On Android In this step-by-step guide, we will show you how you can use the newly added tool in the Google Chrome web browser to take screenshots on your Android smartphone. The app then shows three options at the bottom of the screen, namely Crop, Text, and Draw. Once a user clicks on the Screenshot option, the app takes a screenshot of the entire webpage including the address bar on the top. Once it is saved, you can also use the share menu to share it with others or delete it.Last year, Google revamped the Sharing menu on Chrome for Android and with the release of the new Chrome 91, the company has introduced a new feature in the Sharing menu that enables users to take screenshots of the webpage.

The screenshot of the webpage is now stored on your smartphone if you choose to save it to the device. Select the “Save to the device only” option to save the screenshot on your phone. Step 5: Now, you will get options to Share the screenshot, Save to device, or Delete. Or else, just click the “Next” option at the top-right corner. Last year, Google revamped the Sharing menu on Chrome for Android and with the release of the new Chrome 91, the company has introduced a new feature in the Sharing menu that enables users to take screenshots of the webpage.


 0 kommentar(er)
0 kommentar(er)
